Pika Labs just released the new encrypt feature. In this detailed tutorial we will explain how to use /encrypt command on Pika Labs. There are two options available: encrypting image and encrypting text.
Pika Labs /encrypt_image command
The /encrypt_image command lets you use an image in a special way with your video generated with Pika Labs Discord Bot. The result can be very much like an optical illusion with a word or image that’s hidden until you look at it from just the right angle. Or it can be a fanciful way of writing text – the word fruit created out of a bunch of fruits, or fruit slices as an example.
Step-1: Selecting the right command
To start, make sure you are in one of the channels that allows you to generate with the pika bot, or in private DM with the bot. Type “/” and look through the available commands and find /encrypt_image, and click on it.
Your screen will refresh and you’ll see the normal set up a box with the text Drag and drop or click to upload file, and below that you’ll see the command structure:
/encrypt_image message:
please attach file prompt +1 more
start by uploading an image.
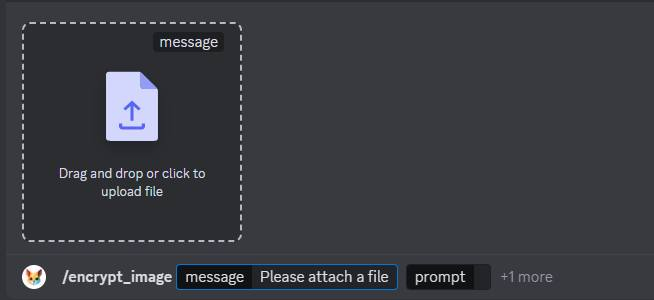
Pika Labs Bot won’t care if your image is black and white or colored BUT for this to work best you want to use a 2 color image, just pure black and pure white. It’s a mask that pika will draw with. Something that doesn’t have a lot of fine lines, works much better than something that does.
Once you upload the mask, the command structure will change again and now you’ll see your mask as the uploaded image, and message: will now display the file name of your image.
Step 2: Now you need to tell pika what to draw
Click in the prompt field and type something simple. Since the mask for this tutorial is an airplane, let’s use the prompt:
early morning sunrise, cloudy sky, sun streaks
After the prompt field is a +1 more. If you click on that, you’ll see there’s an option for an additional image. This will allow you to provide a start image for this generation.
Let’s click on it and select image, and since our prompt is all about clouds and sky, let’s use a photo of a sky with clouds.

Now our command structure changes to show both images – the mask and the start image, as well as the prompt we want to use.
We can use any of the options such as camera or ar after the end of our prompt that we would use with /create or /animate, and we can also use a new option that works only with the /encrypt_image and /encrypt_text command: -w which stands for weight. it uses the numbers 0, 1, 2 – the higher the number, the more visible your start image will be. by default the image will be assigned a weight of 1.
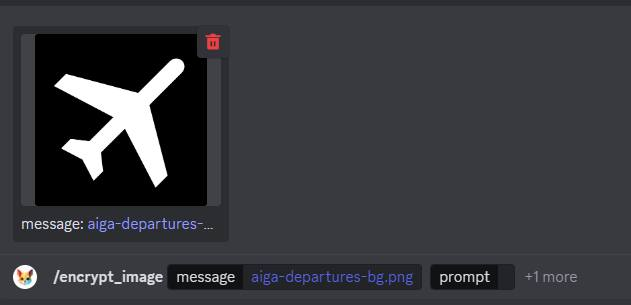
For now, we’ll just leave all the options off, and generate. What we get is a totally still 3 second clip with the image of an airplane make of clouds in the sky.
Let’s edit our prompt and change it to:
early morning sunrise, cloudy sky, sun streaks -camera pan right -w 2 -motion 4
and a new generation has about the same thing, but the camera moves to the right as it should.
Note: that with a white airplane on black background it looks like an airplane shapped hole has been cut in the clouds. If the plane was black, and the background white, however, it would look like an airplane pile of clouds rather than a hole
Pika Labs /encrypt_text command
The /encrypt_text command will allow you to put in a message and have Pika Bot use it as a visual element in your clip rather than using it as part of the prompt. To start with, make sure you are in one of the channels that allow you to generate, or in DM with the pika bot.
Step-1: Selecting the right command
Type “/” look for /encrypt_text in the available commands and click it.
Your screen will change and now you’ll have the prompt structure set up
this time, where you normally see +1 more, you’ll see +2 more – there are 2 additional options with this command.
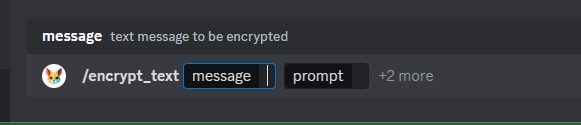
Step-2: Defining prompt
To get started, you need to fill in the message box. This is the text that pika will use as an element in your generation. A short word is much better than a long sentence. For this, we’ll use the word Hello, but we’ll put it in all caps: HELLO so that the letters will stand out better in the clip.
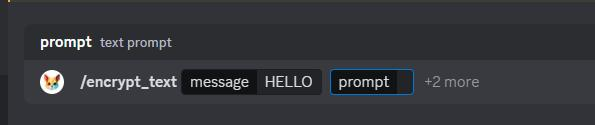
Now we need to tell the AI what the clip is actually about. For this we’ll ask it to create a simple ocean scene and we’ll use the prompt:
ocean waves, sand, surf, white caps, early morning light, reflections
Click in the prompt box and fill that in:

Step-3: Selecting options
Now click on the +2 more and you’ll see the two optional parameters, font and image:
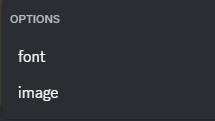
You don’t have to upload a start image, and for this we won’t as Pika Bot is very good with creating ocean waves and surf all on its own. You can pick from one of 5 optional fonts if you wish, but you don’t have to. For this we’ll just stick with the default which is the font called Modern.

All the normal options that you can use with /create and /animate work with /encrypt_text, but there are two new parameters as well:
- -w – which stands for weight and allows you to tell pika how much attention to pay to the start image you uploaded. You can use the numbers 0, 1, 2 with it. The default is 1. However as we didn’t upload a start image, it would be a waste of time to use the -w option as it will do nothing.
- -size – this is an option you can set that will tell pika how large to make the font and you can use this whether you picked an optional font or not. the range is a whole number between 50 to 100, with the default at 100.
For this, we’ll just avoid any options and generate with just the message and the prompt filled in and now we’ll generate a second time, but this time we’ll add the -camera zoom in option to the prompt and for the third generation, we’ll use -camera rotate clockwise.
This is the result generation:
Video tutorial how to use Encrypt feature
Video tutorial how to use Encrypt feature on Pika Labs Bot:
To start using this features just join the Pika Labs Discord channel by link: https://discord.gg/pika
Read related articles:

