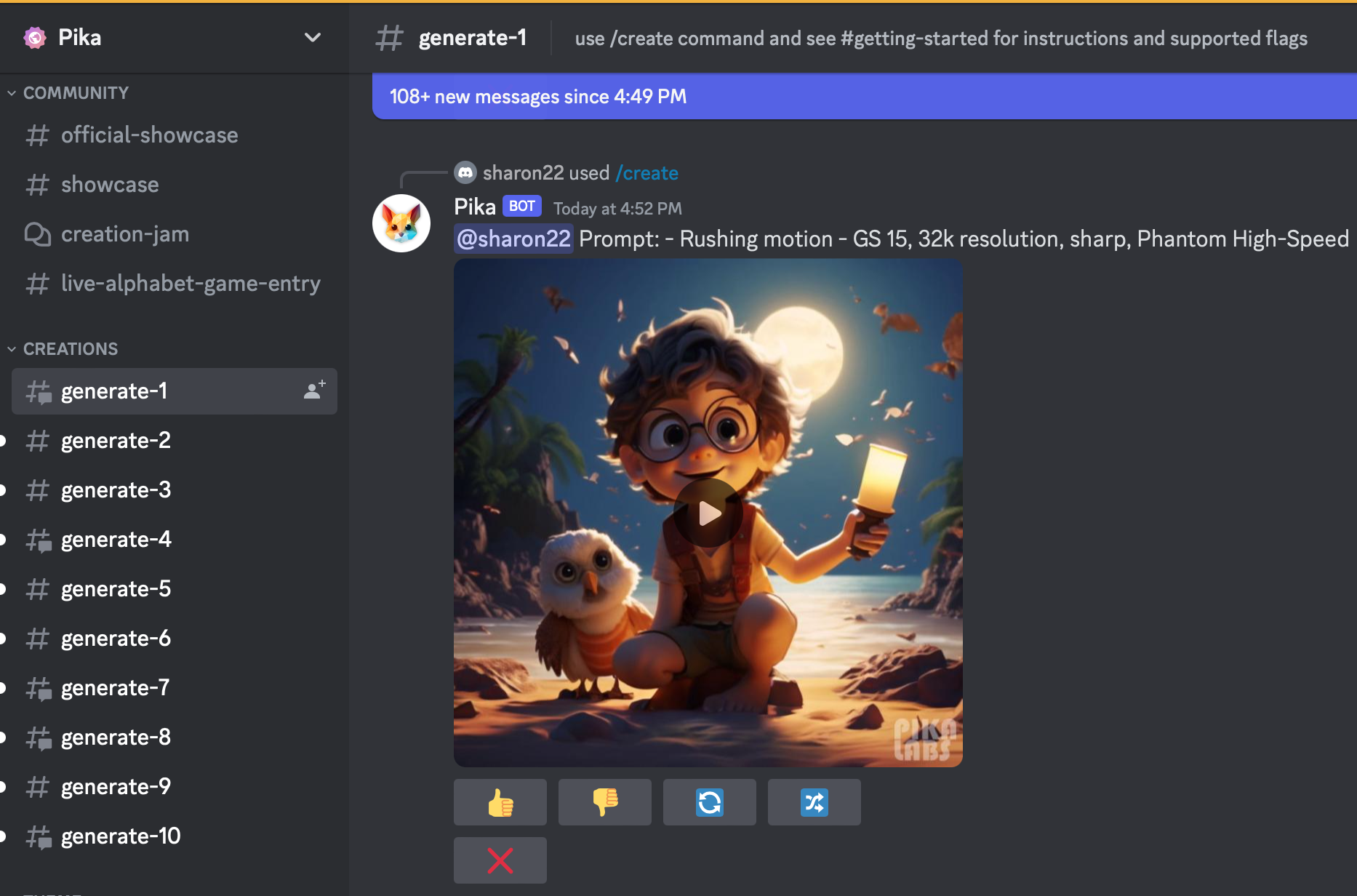In this article we will guide you how to use Pika Labs text-to-video generating tool using Discord. Get ready to unleash your creativity with Pika’s powerful AI Video Generation technology.
Pika Labs Discord Bot currently support text and images as input for video generation, and private generations by directly messaging the bot. Follow the instructions below to begin your creative journey.
For a quick start, go to one of the following generate channels:
- generate-1
- generate-2
- generate-3
- generate-4
- generate-5
- generate-6
- generate-7
- generate-8
- generate-9
- generate-10
You CANNOT make videos or use /create in any other Pika server channels.
Type /create and select “/create” from the list of commands that pop up on top. Then in the prompt field, type a description of the video you want to create.
A Prompt Example
/create prompt: a robot is walking in the forest, sunset -ar 16:9 -motion 2
You MUST follow this structure to get your prompt working:
/create prompt: + description of the video you want to create + optional parameters
Image to Video: How to animate your image in Pika?
Pika Labs introduced a new command /animate.
You can now add an image to your prompt in Pika first. To tell the Pika Bot to start your video with the image. You don’t need to type a prompt, just attach your image and press send/enter.
On PC
Type “/animate” and attach the image you’d like to use You can drag and drop an image or copy and paste or click to add an image from your computer. Add a prompt: Press [Tab] x 3 if you want to add prompt words or parameters (optional)
On Mobile
Type /animate and attach the image you’d like to use This will open your camera roll for you to select an image.
- Tap your image to select and it will be added to your prompt.
- Add a prompt: Simply tap the [Prompt] button above your chatbox if you would like to add prompt words or parameters (optional).
/create still works
Also, you can still type a prompt first and then add an image using /create if you prefer (see attached video for the step by step process for PC).
Helpful tips on Image-to-Video generation in Pika Labs.
Your image is the first frame, so you cannot make large changes such as a dog going from sitting to running around. Describe the image you attached (subject and background) and the specific movement you want. For example, if you attach an image of a dog sitting on grass with a prompt:
/animate prompt: A dog, his fur and ears are moving in the wind, sitting on grass
you should avoid: “Animate this image” “Natural Movement” “Make it move” because generic statements like this often will not work.
Pika Labs Discord Bot Buttons
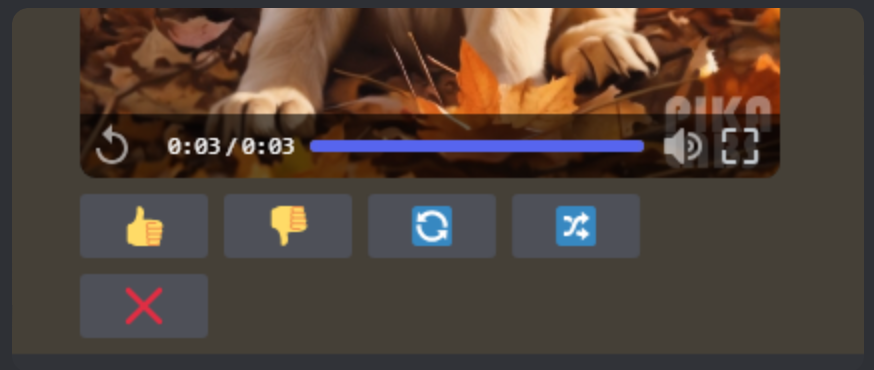
How to use PikaBot Buttons under your generated video. Explanation below.
THUMBS UP
Tells the bot (and the Pika Labs team) that you like this video and Pika did a good job.
THUMBS DOWN
Tells the bot (and the Pika Labs team) that Pika made something ugly, wrong or the video didn’t move at all.
REGENERATE – REPEAT PROMPT
Makes another video using the same prompt words and parameters. Note: it will keep the same image attached.
REMIX – EDIT PROMPT
Opens an Edit Prompt box for you to make changes, fix errors and try something else. Note: it will keep the same image attached
DELETE VIDEO
This will Permanently delete your prompt and video. Your video CANNOT be restored. Opens a Confirm Delete box, You need to type YES (in English) and press submit to confirm you want to delete, Press “Cancel” to keep the video.
Private Generations: How to directly message the Pika Labs Discord Bot?
You can make videos in a private Direct Message (DM) with Pika Labs Discord Bot.
On PC
- Open right side menu by clicking the Member list button,
- Right click on Pika Bot,
- Click “Message”. This will open a Direct Message with Pika Bot,
- Type
/createto start making videos.
On Mobile
- Tap on the “Member List” button,
- Tap on Pika Bot,
- Tap on “Message” button (DO NOT tap Add to Server). This will open a Direct Message with Pika Labs Bot,
- Type
/createto start making videos.
For Mac users
- Click on the Member List button (right side)
- Click on Pika Bot
- Click in “Message Field” box at the bottom. (DO NOT tap Add to Server).
- Type a short message eg “hi” and press Enter. This will open a Direct Message with Pika Bot.
- Type
/createto start making videos.
You can read more about Pika Labs AI here.
Read related articles: