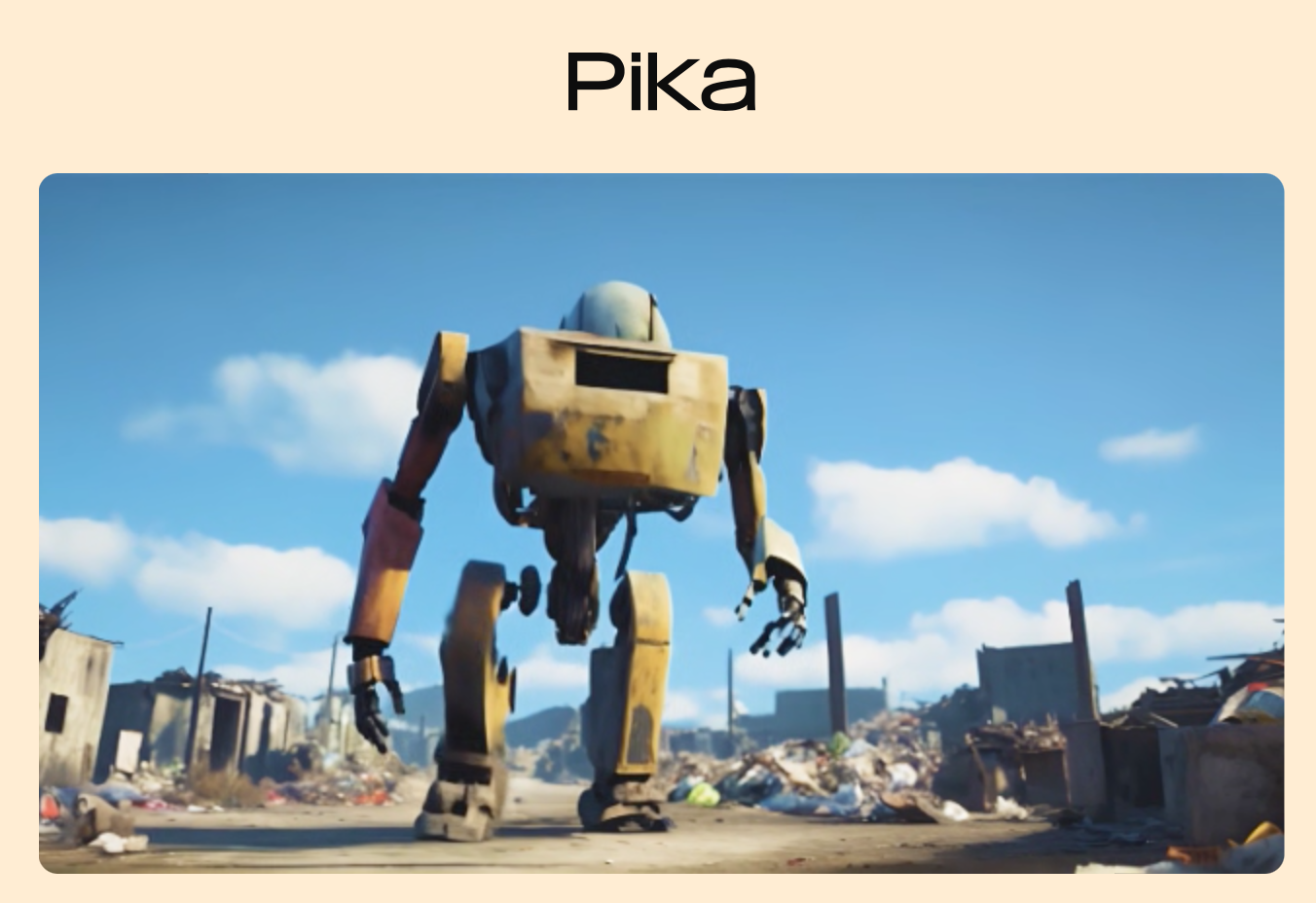Pika 1.0 is a breakthrough in video editing and animation. It’s perfect for beginners and professionals alike. This tool allows users to create impressive videos with ease. Here’s a beginner’s guide to using Pika 1.0 effectively.
Getting Started with Pika 1.0
First, sign in using a Google account or Discord at https://pika.art.
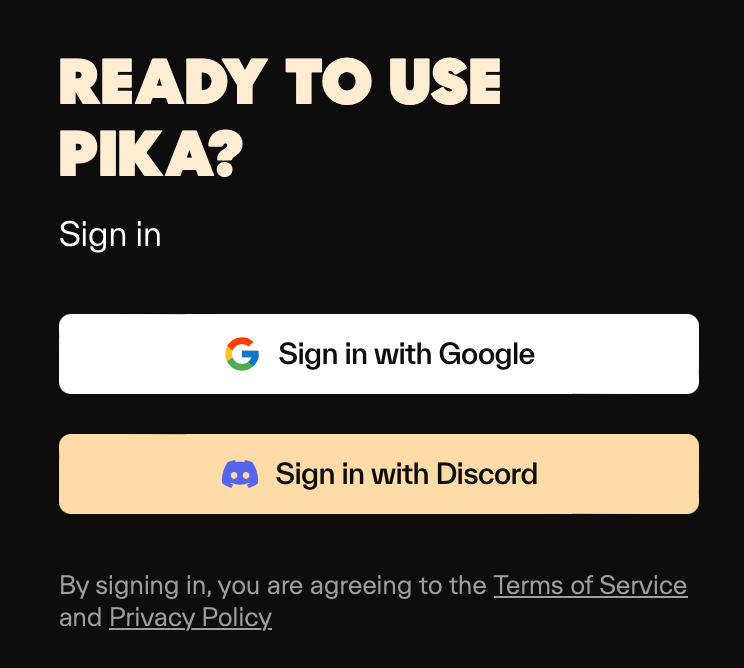
Pika 1.0 is currently free and unlimited. The landing page features a Community Feed.
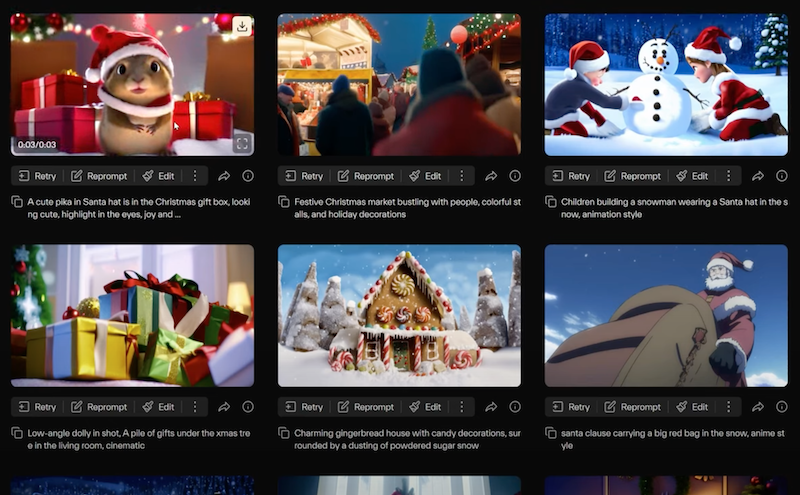
Here, you can see other users’ work and even build off their examples. The library tab is where your projects are stored.
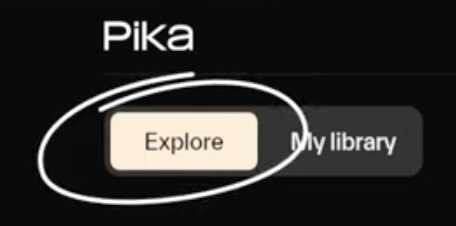
To start, type a prompt and generate a 3-second clip.
The interface is user-friendly. You have a text prompt and a generate button.
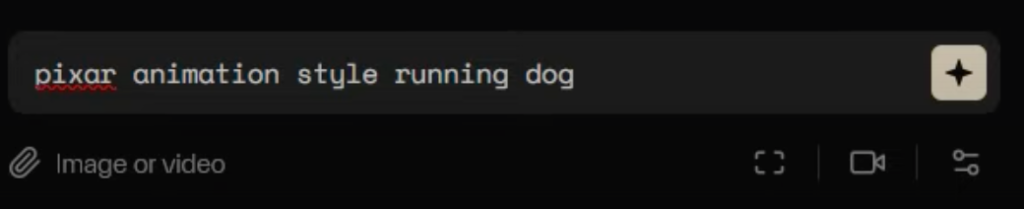
Load images or videos as references. The video aspect ratio options include 16×9 for YouTube and 9×16 for shorts. You can also alter the frame rate.
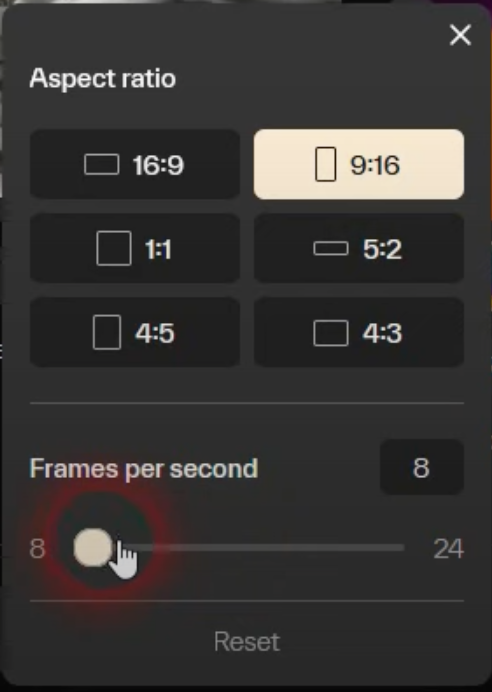
The default is 24, but it can be lowered.
Adding Custom Motion
The motion control tab lets you add custom motion to videos.
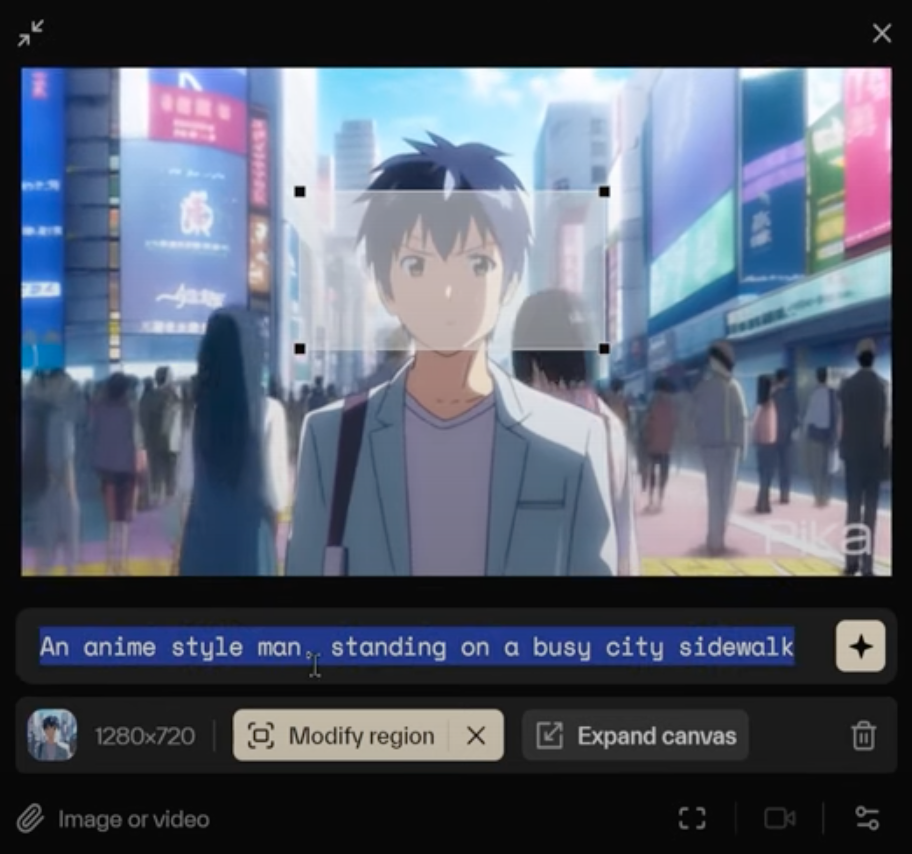
This feature is similar to other platforms like Runway. Experiment with different motions to enhance your video.
Understanding Parameters
The parameters settings include negative prompt, seed, and consistency with text. Negative prompts can be uneven, but they’re worth experimenting with. The seed can be specific or random.
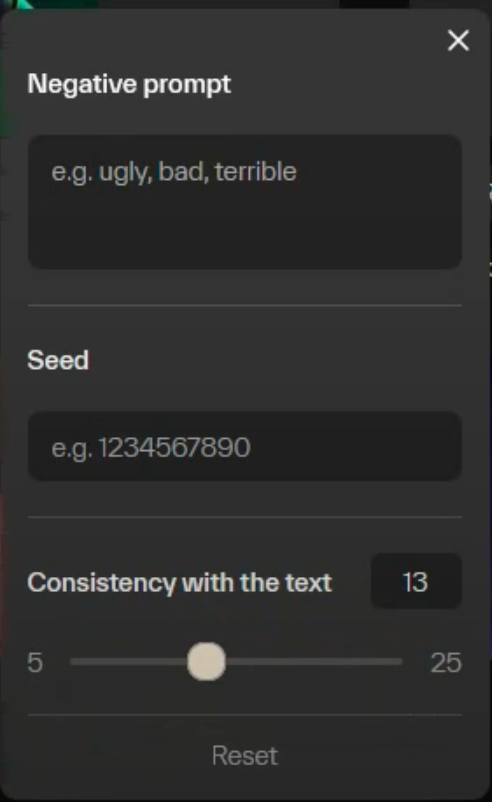
Consistency with text controls how closely the AI follows your prompt. A lower number means closer adherence, while a higher number allows more creativity.
Creating Your First Video with Pika 1.0
Let’s create a video. Run a simple prompt and hit retry for multiple examples.

This increases the chances of a good generation.
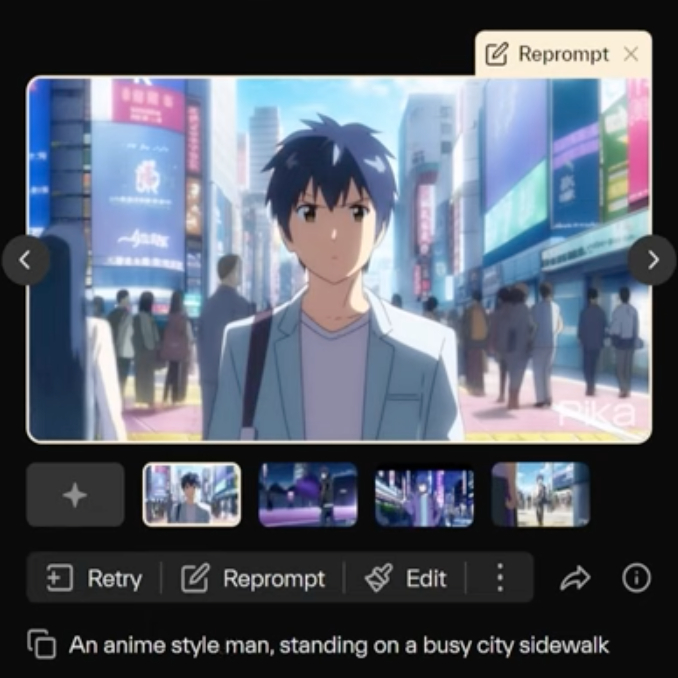
You can edit the text prompt and settings with the reprompt feature. Change the aspect ratio, add camera controls, and adjust the strength as needed.
Editing and Enhancing Your Video
Pika 1.0 offers various editing tools. You can modify regions of your video, like adding sunglasses to a character.
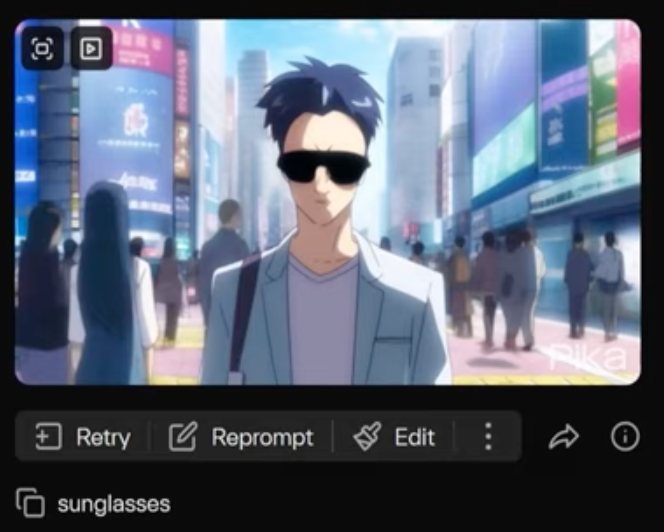
Resize and move the tool to cover the area you want to change. The expand canvas option lets you alter the video’s dimensions. For instance, changing to a 9×6 ratio can include more of the character in the frame.
Finalizing Your Creation
Once you’re satisfied with your video, you can upscale it. For example, a 1280×720 clip can be upscaled to 2560×1440.
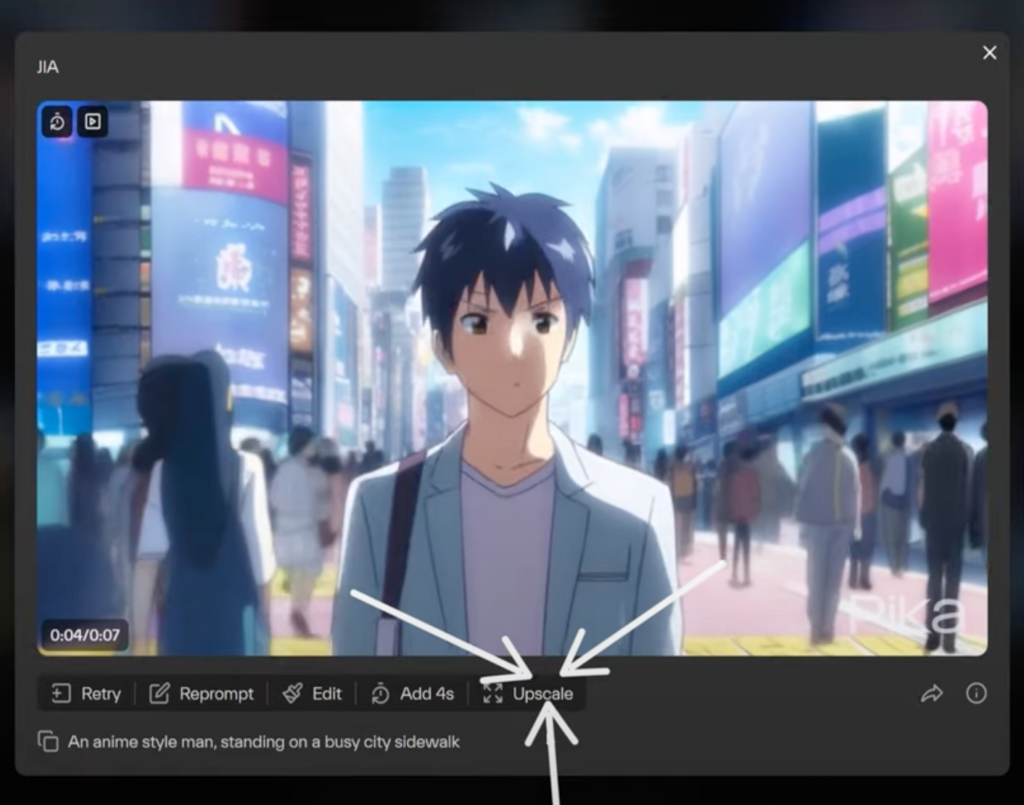
Keep track of the changes you’ve made to each clip. When you’re done, simply save your clip.
Pika 1.0 is a versatile tool that opens up a world of creativity. It’s easy to use, making it ideal for beginners. With practice, you can create stunning videos and animations. Give it a try and unleash your creativity by applying knowledge from this Pika 1.0 Tutorial!
Read related guides: